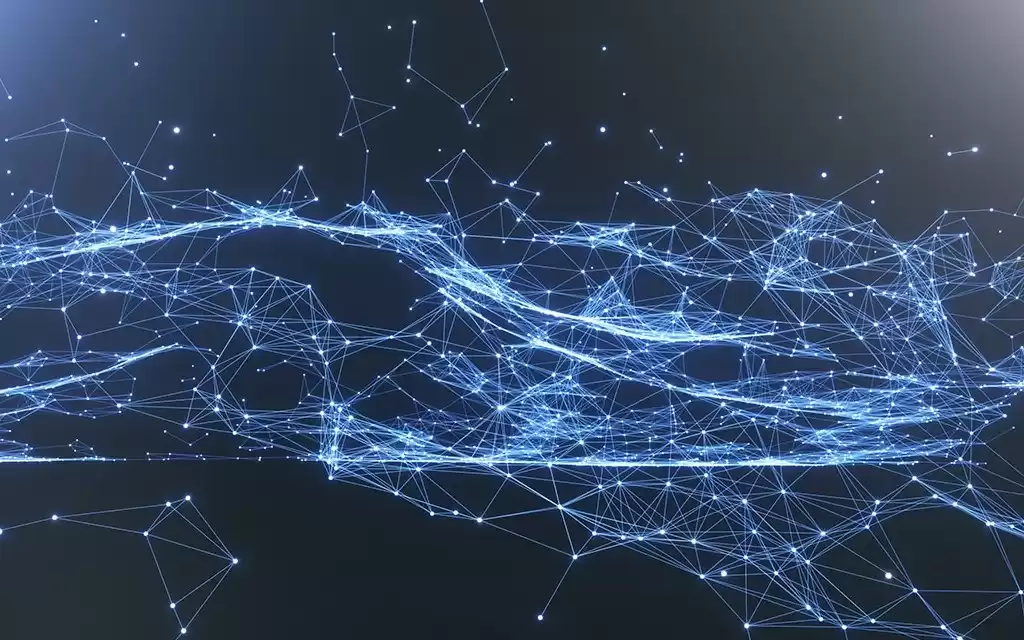При использовании браузера Chrome вы можете обнаружить, что размер текста слишком мал или слишком велик для вас. Вы всегда можете использовать кнопку «Масштаб», чтобы увеличить или уменьшить масштаб по мере необходимости, но что, если вы просто хотите навсегда изменить настройки в браузере, чтобы они применялись ко всем? Вам не нужно было бы постоянно увеличивать и уменьшать масштаб, и вы могли бы читать веб-страницы и веб-сайты, документы на Google Диске, слайд-шоу и многое другое в точном размере текста, который вы предпочитаете. Это можно сделать для всех веб-страниц с помощью нескольких быстрых настроек в настройках.
Как изменить размер текста по умолчанию в Chrome на компьютере
1. Откройте браузер Chrome на своем компьютере и выберите веб-страницу с содержимым, которое хотите прочитать.
2. Вверху справа коснитесь трех горизонтальных линий.
3. Выберите Настройки.
4. Выберите Внешний вид в левой панели меню.
5. Размер шрифта по умолчанию соответствует рекомендованному Medium. Коснитесь раскрывающегося списка и выберите нужный размер от «Очень маленький» до «Очень большой». После выбора сама страница будет настроена, чтобы вы могли предварительно просмотреть, как она будет выглядеть.
6. Нажмите «Индивидуальные шрифты», если вы хотите дополнительно настроить что-то, например, сделать текст еще больше, чем просто «Очень большой».
7. Оттуда вы можете использовать ползунок, чтобы настроить размер шрифта от крошечного до огромного.
8. Вы также можете настроить минимальный размер шрифта от крошечного до огромного.
9. В разделе «Стандартный шрифт» выберите шрифт, который вам нравится и который легче всего читать, из различных вариантов.
10. Вернувшись в главное меню «Внешний вид», вы также можете настроить Масштаб страницы со 100 % по умолчанию до 25 % и 500 %.
11. Закончив настройку, перейдите на веб-страницу, чтобы увидеть разницу. В приведенном ниже примере показан размер шрифта, установленный на Огромный, и масштаб страницы на 200%, что вы можете подтвердить на верхнем изображении с размером шрифта Средний и масштабом страницы на 100%.
Как изменить размер текста по умолчанию в Chrome на телефоне
1. Откройте браузер Chrome на мобильном устройстве.
2. Коснитесь трех горизонтальных точек вверху справа от страницы.
3. Выберите «Настройки», прокрутите вниз и выберите «Доступность».
4. Используйте ползунок Масштабирование текста, чтобы отрегулировать размер шрифта до наиболее удобного для вас значения, от 50% до 200%.
5. Вернитесь на веб-страницу и посмотрите, что изменилось. Вот сравнение, показывающее текст в 100% и 200%.
Возможность изменить размер шрифта по умолчанию в Chrome идеально подходит для людей с ограничениями по зрению, которые не могут хорошо читать шрифты меньшего размера. Это также хорошо для людей с ограниченными возможностями обучения, которым легче читать крупный текст, даже если им приходится прокручивать страницу вперед и назад. И наоборот, вы можете обнаружить, что в очках легче использовать меньший размер шрифта.
Какой бы ни была причина, возможность изменить размер текста по умолчанию в Chrome — полезная опция, которая может еще больше персонализировать работу браузера для вас. Изменение не астрономическое: даже если вы выберете огромный размер шрифта, некоторые шрифты останутся того же размера, а только заголовки станут намного больше.
Если вы хотите увеличить размер всего по всем направлениям, используйте функцию масштабирования страницы и увеличьте ее до 150% или 200%. Обратите внимание, однако, что могут быть некоторые искажения с такими вещами, как реклама на боковой странице. Но по большей части читать будет намного легче.
После того, как вы это сделаете, вы также можете рассмотреть возможность включения режима чтения Chrome, который устранит отвлекающие фотографии и видео на веб-страницах, чтобы вы могли сосредоточиться только на тексте. Объедините это с увеличением размера текста по умолчанию в Chrome, и вы получите гораздо более приятный опыт чтения в Интернете. Подобные функции делают Google Chrome одним из лучших веб-браузеров для Android, а также для настольных и портативных компьютеров.
Посмотрите, как вам это нравится
Существует так много способов персонализировать веб-браузер Google Chrome как с настольного компьютера или ноутбука, так и с устройства Android. Одним из таких способов является настройка размера шрифта по умолчанию, чтобы он был именно таким, как вы хотите.
Последнее обновление 11.05.2023